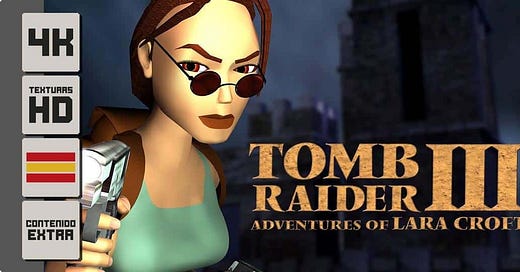Tomb Raider III Remastered – 4k + Traducción + Gold
Tomb Raider III Remastered – 4k + Traducción + Gold
⚠️ **Aviso**: Este artículo se ha redactado basado en investigación y experiencia propia con muchas horas a las espaldas. Te pido encarecidamente que si te resulta interesante y quieres utilizar dicho contenido para otra web o blog que no sea este, me [avises](mailto:info@jotadelgado.com) y linkees el mismo como fuente. ¡Muchas gracias por respetar mi trabajo!
¿Qué conseguiremos con este «Tomb Raider III Remastered»?
Este Tomb Raider III Remastered consta de las siguientes actualizaciones con respecto a la versión primero:
Ejecutar el juego en PC modernos sin problema.
Compatibilidad con gamepads modernos
Ejecutar el juego con resoluciones hasta 4K y 16:9
FMV remasterizadas en HD
Traducción de los textos al Español
Los 6 niveles extra de The Lost Artifact que van después de los acontecimientos del juego.
Como ya hicimos con el primero y el segundo, hoy le toca el turno a la tercera parte de Tomb Raider, publicada en 1997. Aquí tenemos una situación especial: Los primeros niveles de la Jungla, estan remasterizados al completo : Texturas, modelos 3D (Lara inclusive), animación, iluminación y un largo etc de mejoras hechas por un fan. En este caos, estos 3 niveles son los que más mimo le han puesto gracias a este jugador. Lo siguientes niveles tienen sus texturas en HD, pero no están tan pulidos como los de la Jungla.
Este trabajo está siendo todavía desarrollado, por lo que iremos actualizando este tutorial hasta que esté 100% completo con todos los niveles de juego. En ese momento tendremos el primer remastered verdadero de la saga clásica.
Traducción al español de Tomb Raider III (1998) y Tomb Raider III The Lost Artifact (1999)
Lo primero que tenemos que hacer es un update al juego con la traducción y la versión Gold del mismo con los 6 niveles extras.
Para ello tenemos que tener instalado nuestro juego de forma oficial, ya sea en la versión de Steam o en la versión de GOG. Trabajaremos siempre con la carpeta raíz de instalación del juego normalmente llamada «Tomb Raider (III)».
Una vez instalado el juego base, debemos descargar la versión Gold, y descomprimirla en una carpeta llamada gold dentro de nuestra instalación original, quedando una ruta similar a «\steamapps\common\Tomb Raider (III)\» para el juego original de steam y «\steamapps\common\Tomb Raider (III)\gold\» para la expansión.
📥 Descarga Tomb Raider The Lost Artifact
Una vez hecho esto, pasamos a traducir el juego al completo.
📥 Descarga la traducción al Español
Al descomprimir encontraremos varias carpetas: tr3_windows para la traducción al español del juego de windows, tr3_mac para la traducción del juego en mac y tr3g_all para la traducción de la expansión The Lost Artifact.
Por tanto, si tenemos Windows, copiamos y sustituimos lo que hay dentro de la carpeta tr3_windows (data y pix) a nuestra carpeta de instalación del juego, que normalmente será «\steamapps\common\Tomb Raider (III)\».
Lo mismo para la traducción de la expansión. Copiamos y sustituimos lo que hay dentro de la carpeta tr3g_all (data) donde hemos instalado la versión gold ( «\steamapps\common\Tomb Raider (III)\gold\» )
Instalación y configuración de Peixoto de remastered de Tomb Raider III
1 – Descargamos y descomprimir en nuestro PC (puede ser dentro de la propia carpeta de instalación del juego, por ejemplo «\Tomb Raider (III)\peixoto\»), el parche Peixoto. Este programa nos servirá para este y otros juegos, ya que es una lanzador previo que arregla y compatibiliza el juego ejecutándose justo antes del mismo. Aunque nosotros solo vamos a tener que configurarlo la primera vez.
2 – Descarga este archivo zip que un plugins a activar que nos servirá más tarde y descomprímelo en la carpeta «program» dentro de la raíz de instalación de Piexoto («Piexoto/program/»). Debe quedar tal que así «\Piexoto\Program\vlc» y dentro de carpeta dos archivos dll y otra carpeta llamada «plugins».
3 – Nos toca configurar Peixoto: Ejecutamos el archivo «Peixoto.bat» que encontramos en dicha carpeta. Al lanzarlo os abrirá una pantalla como esta:
4 – En la parte de la derecha tendremos un listado con muchos juego. Estos son nuestro preset. En dicha lista, buscamos Tomb Raider III, lo seleccionamos y damos clic a Play.
5 – Cuando le demos, son saltará un mensaje de error, pidiéndonos que seleccionemos el exe del juego de Tomb Raider con el que trabajar. Tendremos que seleccionar el archivo exe de nuestro juego base, que normalmente se encuentra en la carpeta donde lo tengamos instalado («\steamapps\common\Tomb Raider (III)\», por ejemplo)
6 – Una vez hecho esto, nos lanzará automáticamente el juego. Nos salimos. Volvemos a lanzar «Peixoto.bat», buscamos en la lista Tomb Raider 3, y esta vez le damos clic en Create Shortcut. Lo que nos creará un enlace directo en el escritorio el cual es el que deberemos utilizar a partir de ahora para lanzar el juego.
7 – Repetimos todo el proceso, para en vez de seleccionando Tomb Raider 3 en la lista, seleccionamos Tomb Raider 3 Gold → Play y seleccionamos el tr3gold.exe dentro de la carpeta «\steamapps\common\Tomb Raider (III)\gold». Después de esto, creamos el acceso directo «Create Shortcut» en el escritorio y ya tendremos los dos configurados.
Instalación de texturas, sonidos y FMV HD
1 – Descargamos todos los materiales: texturas, FMVs y sonidos HD
2 – Ahora empezamos a ‘montar el puzzle’ y ponemos cada material en su lugar:
Dentro de la carpeta que hemos descomprimido, tendremos la carpeta «Game Files» y dentro de esa misma tres carpetas que serán audio, cuts y data . Pues bien, copiamos y sustituimos esas carpetas dentro de la instalación de nuestro juego, normalmente : «\steamapps\common\Tomb Raider (III)\»
Dentro del mismo zip, tenemos también la carpeta «Textures». Las pegamos en la siguiente ruta dentro de nuestra carpeta de Documentos de windows: «\Documentos\Games\Tomb Raider\TR3\Textures\VOKSI\» Este paso es muy importante, si no, no nos funcionarán las texturas. Estas carpetas se crearán la primera vez que lancemos y configuremos Peixoto, por lo que ya deberías tenerla creada. En caso de no tenerla, deberás crearla a mano. Si las tenéis ya creadas, las sustituimos por las del zip.
Las FMV las descomprimimos y sustituimos en la carpeta FMV de la instalación del juego «\steamapps\common\Tomb Raider (III)\fmv\»
Una vez hecho todos los pasos, podemos ejecutar los accesos directos creados en el escritorio y ejecutar el juego en HD con todos los preset correctos.
Fix y errores comunes
💡 Si al ejecutar el juego os da un error y os aparece una pantalla de configuración,deberéis seleccionar en la lista de resoluciones 1980x1080 y aceptar. Es la resolución máxima a la que el engine está preparado para ejecutarse y si lo intentamos lanzar en una superior, da fallo. Es el parche de Peixoto quien se encarga de engañar al engine y ejecutar luego la resolución mayor posible de nuestro monitos. Con esto lo ejecutareis sin problemas y solo os aparecerá la primera vez.
💡 **Si las FMV HD no te funciona haz lo siguiente:** -Descarga este archivo zip y descomprímelo en la carpeta «\Piexoto\Program\». Debe quedar tal que así «\Piexoto\Program\vlc» y dentro de carpeta dos archivos dll y otra carpeta llamada «plugins». - Después de haber seguidos los pasos para colocar los archivos FMV HD, revisa que en la carpeta "\steamapps\common\Tomb Raider (III)\fmv\" hay un archivo "ancient.bik" y su respectivo "ancient.mp4". Es decir, por cada FMV dentro de esa carpeta debe haber dos archivos que se llamen exactamente igual pero con terminaciones diferentes.
💡 **Si el parche para resoluciones 16:9 no se aplica correctamente**, dentro del juego pulsa F1-F2 hasta que encuentres la resolución de ut monitor. Cuando la hayas encontrado deja presionado TAB hasta hasta que escuche un sonido. Acto seguido cuando entres y salgas del inventario, la resolución de habrá corregido.
💡 Si después de haber hecho todo el tutorial, tienes algún problema con los controles del juego, puedes ver este otro tutorial:Cómo controlar los Tomb Raider clásicos con Gamepad - Tutorial
Fuentes: 1