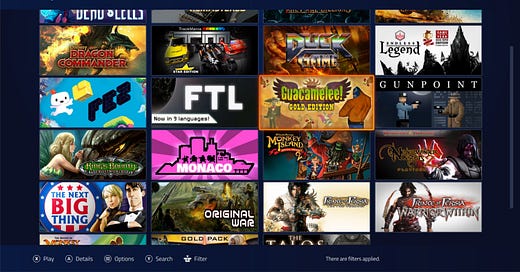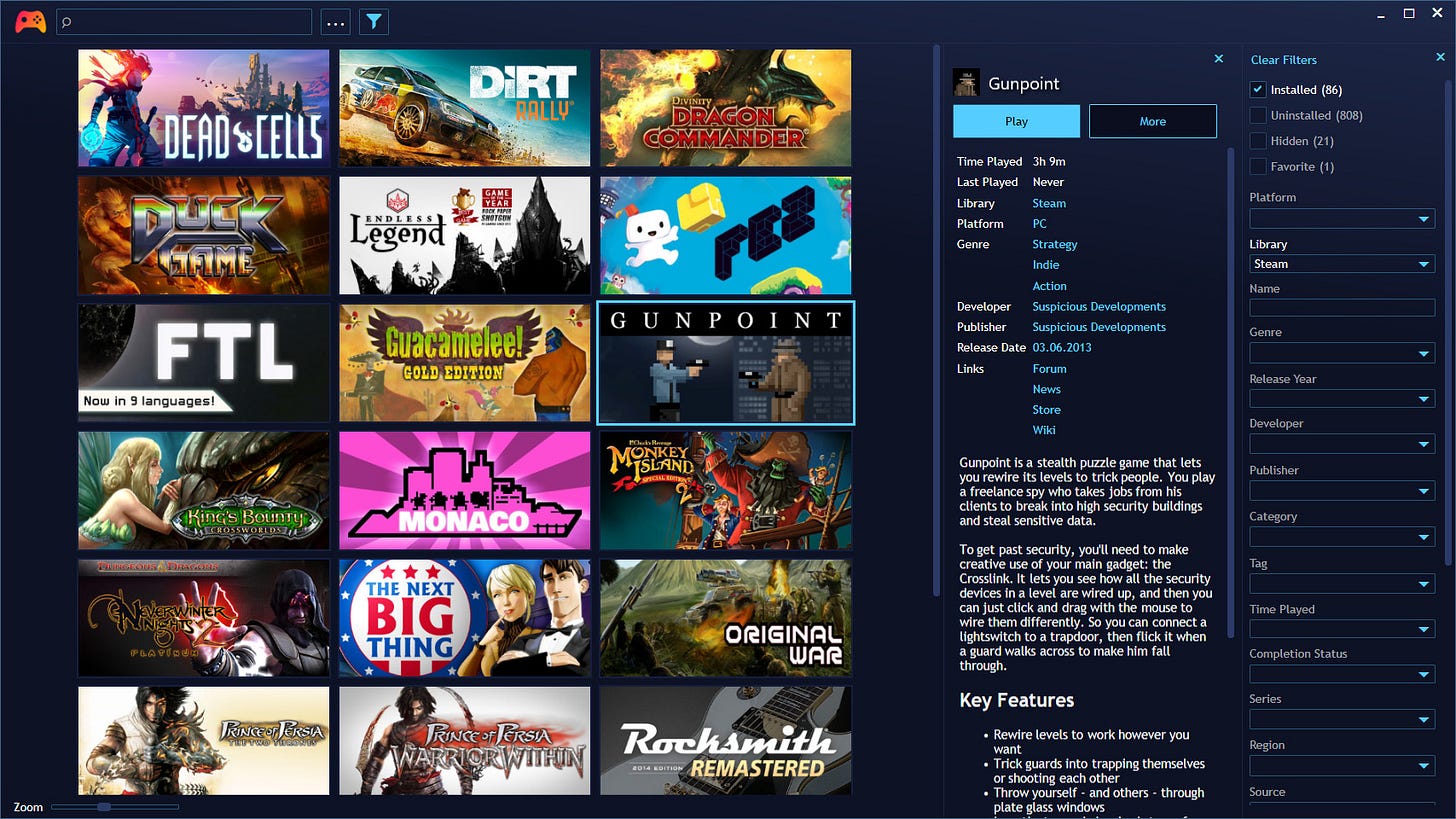PSX: Configurar correctamente su emulación
PSX: Configurar correctamente su emulación
Publicado: 25/04/2023 22:00 (CEST) Status: Publicado Redes: Yes Consola: PSX (https://www.notion.so/PSX-e2ab1bb823c94deabafb4c0435b2b43d?pvs=21) Relacionado con Notas (1) (Entradas): Terminar "PSX: Configurar correctamente su emulación" (https://www.notion.so/Terminar-PSX-Configurar-correctamente-su-emulaci-n-ac1d81bbb1a347098525776dd461c0e1?pvs=21) Relacionado con Notas (1) (Entradas) 1: Terminar "PSX: Configurar correctamente su emulación" (https://www.notion.so/Terminar-PSX-Configurar-correctamente-su-emulaci-n-37a6be2346c8446a97f5929c234c8010?pvs=21)
⚠️ **Aviso**: Este artículo se ha redactado basado en investigación y experiencia propia con muchas horas a las espaldas. Te pido encarecidamente que si te resulta interesante y quieres utilizar dicho contenido para otra web o blog que no sea este, me [avises](mailto:info@jotadelgado.com) y linkees el mismo como fuente. ¡Muchas gracias por respetar mi trabajo!
Introducción a la emulación de consolas en PC
Lo primero y más básico que tenemos que hacer es descargar e instalar Retrorach. Recomiendo la instalación de la versión sin instalador, para poder instalar todo en un HDD o SSD exclusivo para emulación, así las las demás 'gestiones' del PC no nos afectarán tanto a la misma.
Para consolas de 16 a 128bits, nos bastará con un HDD, pero si queréis emular consolas más complejas como PS3 o Switch, os va a ser casi imprescindible instalar todo en un SSD. Ahora mismo, nos va de sobra con HDD.
La configuración ideal sería un HDD de 1 o 2 teras para todas las consolas y roms de juegos hasta PS2 y un SSD para emulación de Wii U, Switch y PS3 ya que estas 3 últimas consolas, si que se ven afectadas por los tiempos de carga de los SSD y bastante además.
Lo ideal además, sería que crearías una carpeta bien organizada de cara a futuro para emuladores, saves y roms, instalando en la medida de los posible todas las versiones portables de los mismos.
Por ejemplo, teniendo en cuenta que dejamos una unidad, llamemosla "D" para todo lo referente a emulación y juegos, podríamos tenerlo de la siguiente forma : "D:/Emuladores/nombre-emulador/" para todos los emuladores incluido RetroArch, "D:/EmuSaves/nombre-emulador/" para en un futuro poner todos los saves de los emuladores y poder sincronizarlos con la nube y "D:/Roms/Nombre-de-la-consola/" para los roms de cada consola. Siempre recomiendo instalarlo en un HDD/SSD especial para que si se formatea Windows, no tengamos problemas de perdida de datos.
Playnite como gestor de juego y lanzador único
Si queréis usar el gestor de juegos Playnite, entonces deberéis, en el mismo HDD/SSD dejar una carpeta para el mismo, por ejemplo "D:/Playnite/". Con el ejecutaremos y gestionaremos todos los juegos de nuestro PC, centralizando tienda virtuales (steam, origins, epic,etc), gestor de juegos emulados y emuladores, logros, capturas, filtrado, metadatos, tiempo de juego y prácticamente, todo lo que se nos ocurra. Para mi se ha convertido en un programa imprescindible, incluso aunque no usemos la emulación.
Eso si, si tenéis muchos juegos entre PC, emulación y demás, es altamente recomendable instalarlo en un SSD, ya que nos cargara infinitamente más rápido. Tened en cuenta que tiene modo fullscreen, lo que quiere decir que será la parte visual de nuestra "consola".
📥 [Descargar Playnite](https://playnite.link/download/PlayniteInstaller.exe) Playnite es un gestor de librerías de juegos en PC. Sirve tanto para juegos emulados, como para nuestros juegos de PC, combinando todos los lanzadores y tiendas digitales en un solo sitio. Para mi es imprescindible si queremos crear una consola en nuestro PC.
Por ejemplo para fullscreen tiene temas tan chulos como esto, imitando a las consolas de sobremesa. Yo lo tengo en mi salón como consola:
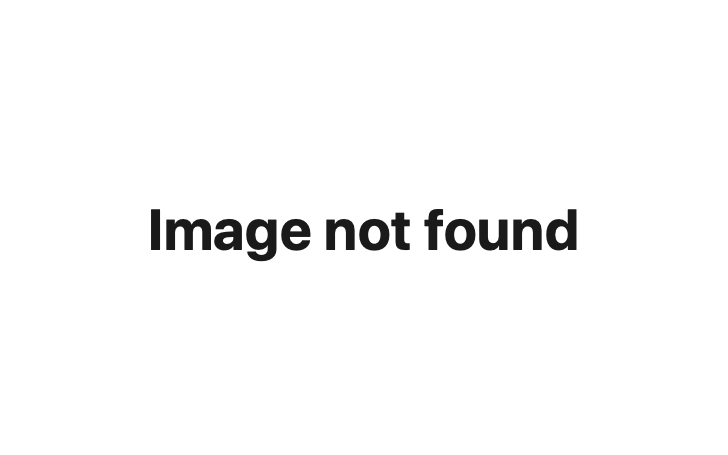
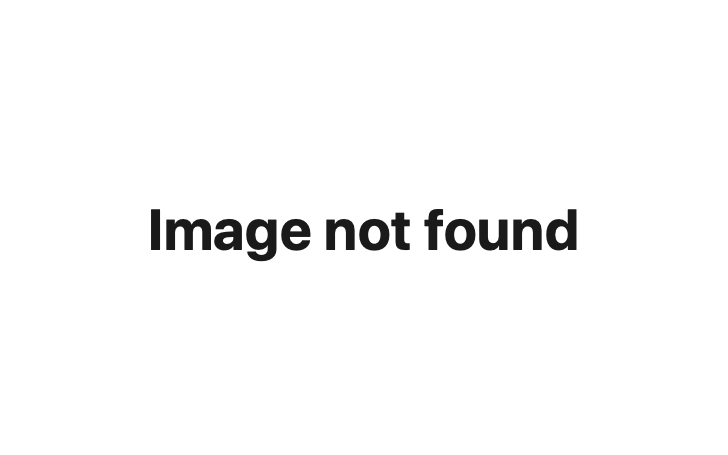
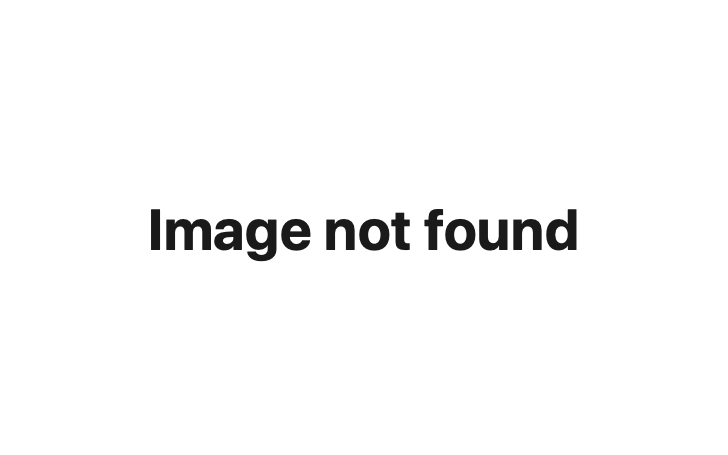
Recomendaciones extras
Si además, tenéis pasta y queréis hacerlo bien, lo mejor sería instalarlo todo en un SSD, roms, emuladores y saves. Y con eso obtendréis la mayor velocidad posible de carga, sobre todo en consolas complejas.
Todo teniendo en cuenta que, en la medida de lo posible, deberemos instalar siempre las versiones portables de los emuladores. Hay algunos de ellos, que ya de por si son portables, pero otros como Dolphin, instalan saves y configuraciones en los archivos de windows, y si formateamos, lo perderemos todo.
En resumen:
Instalar todos los emuladores en una carpeta contenedora
Instalar todas las roms de vuestros juegos en una carpeta contenedora divida por subcarpetas por cada consola (importante este paso para la futura gestión de todos nuestros juegos).
Instalar siempre las versiones 'portable' de dichos emuladores.
Instalar Playnite, teniendo en cuenta que si tenemos una biblioteca muy amplia de juegos de PC, es preferible hacerlo en un SSD.
Descargar e instalar RetroArch
📥 [Descargar Retroarch](https://www.retroarch.com/index.php?page=platforms) Selecciona la versión de tu sistema operativo. Basándonos en W10/W11, la mejor versión es la de x64. Para que además, Retroarch sea 'Portable' y podemos en un futuro sincronizar partidas y saves, lo mejor es **descargar la versión sin instalador**.
Instalamos RetroArch en su versión sin instalador (portable) en nuestro PC, y en un HDD/SSD exclusivo para emulación como comentamos en el paso anterior. Recordad que todas nuestras configuraciones están en el archivo "retroarch.cfg" de la carpeta raíz de RetroArch , por lo que os recomiendo encarecidamente que hagáis copias de seguridad de dicho archivo de vez en cuando.
Configurar mandos
Lo primero y más importante al ejecutar Retroarch es configurar nuestro mando. Como estamos en PC, vamos a partir de la base de los mandos de Microsoft, es decir, 360/One/One X ya que la configuración es exactamente la misma. Pero si queréis utilizar un Dualshock de PS3/PS4 o PS5, también son perfectamente compatibles, incluso con al vibración.
💡 Los mando Bluetooth oficiales de Nintendo son compatibles con PC y Retroarch. Así que puedes utilizar los mando originales de SNES o N64 en Retrorach.
El primer paso y más importante, es irnos al menú de Retroarch, menú de Ajustes y acto seguido a Controladores. Ahí en la opción de Mandos, deberemos seleccionar xinput.
Este es el único plugin compatible con la vibración. Lo demás en esta pantalla lo dejamos tal cual nos venga por defecto.
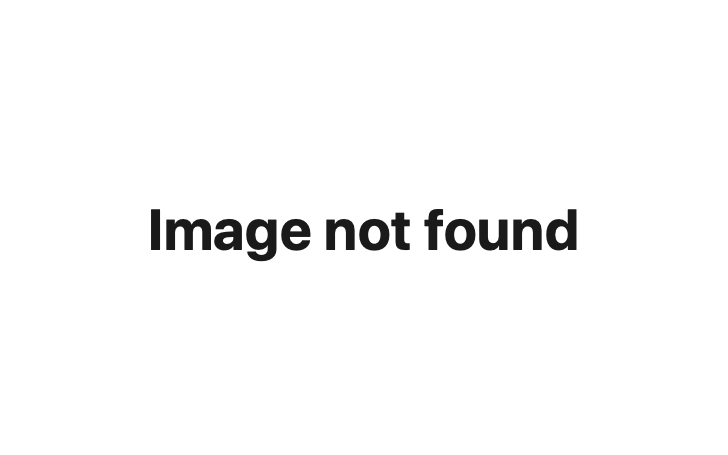
Una vez hecho esto, conectamos nuestro mando al PC de la forma normal, y dentro de Retroarch configuramos los controles. Normalmente, en cuanto conectamos el mando, incluso aunque Retroarch este abierto, nos lo detectará automáticamente. Pero vamos a configurarlo paso a paso para que no tengamos problemas.
Una vez conectado nos vamos a Ajustes → Entradas y en esta pantalla seleccionamos ´Número máximo de usuarios" → 1. Hacemos esto porque Retrorach tiene la mala costumbre de descubrir todo lo que tengamos conectado por USB y cambiar el orden de los mandos, por lo que nos podemos encontrar que si, por ejemplo, tenemos una barra de Wii conectada por USB la detectará como mando y se nos volverá loco. Por tanto, lo mejor es seleccionar aquí solo un jugador, y quitarnos de problemas.
💡 En caso de que Retroarch no haya detectado nuestro mando, una vez conectado con el PC, salimos completamente de Retroarch y volvemos a entrar.
Una vez hecho esto, dentro del mismo menú nos vamos a Ajustes → Entrada → Teclas Rápidas. Aquí vamos a seleccionar una combinación de botones del mando para que se nos abra el menú de Retroarch. He probado muchas combinaciones, pero la que mejor me ha funcionado y menos problemas me ha dado dentro de los juegos y los otros programas es la de L1 + R1. Eso si, esto es completamente personal, de todas las combinaciones podéis quedaros con la que más a gusto os encontréis.
Una vez configurado esto, nos vamos a Ajustes → Entrada → Controles del puerto 1. Aquí es donde vamos a configurar todos los botones de nuestro mando. Aquí vamos a repasar estas opciones antes de continuar:
Tipo de Dispositivo → Retropad
Índice del dispositivo → Tiene que aparecer el nombre de vuestro controlador.
Una vez hecho esto, vamos a ir uno por uno asegurándonos de que los controles y botones están correctamente mapeados en nuestro mando. Iremos dándole intro en el teclado a cada botón y acto seguido, pulsaremos el botón correspondiente en nuestro gampead para que se queden perfectamente mapeados.
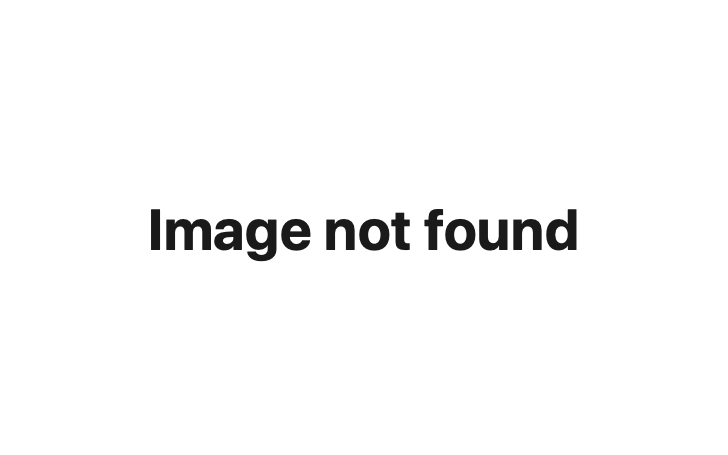
⚙️ **Resumen de pasos hasta aquí:** 1. Descargar e instalar RetroArch y Playnite 2. Ajustes - Controladores - Mando - Xinput 3. Ajustes - Entradas - Número máximo de usuarios - 1 4. Ajustes - Entradas - Teclas Rápidas - Combinación de mando para mostrar el menú - L1+R1 5. Ajustes - Entradas - Controles del puerto 1 - Mapear los controles del mando
Descargar núcleos
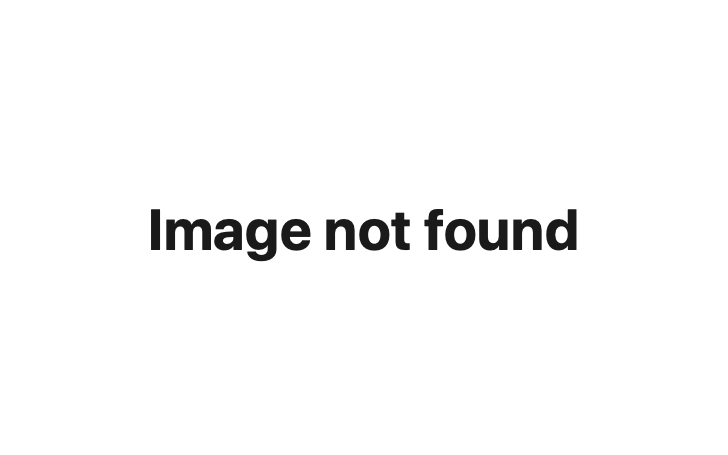
Para descargar un núcleo de Retrorach nos vamos al Menú principal y acto seguido a Actualizador en línea -> Descargador de núcleo. Os dejo una tabla de los mejores núcleos para cada consola y para los que se van a basar los siguientes tutoriales. Para mi los mejores son aquellos que me han dado menos problemas y con lo que he podido sacar mayor rendimiento y menos bugs gráficos.
Los núcleos son muy importante, porque no solo corren la base de la consola, si no que llevan asociados savesgames y savestates, que nos podrás intercambiar entre ellos, por lo que una vez empieces a jugar con un núcleo tienes que tener presente que debes seguir con el mismo o puedes perder tus progresos.
Las consolas no citadas en esta tabla deben tener su emulador propio aparte de RetroArch.
| Consola | Núcleo | | --- | --- | | PSX | duckstationlibretro.dll | | N64 | mupen64plusnextlibretro.dll | | Dreamcast | flycastlibretro.dll | | GameBoy / Color | gearboylibretro.dll | | GameBoy Advance | mgbalibretro.dll | | SNES | snes9xlibretro.dll | | NES | nestopialibretro.dll | | Saturn | mednafensaturnlibretro | | DS | desmumelibretro.dll | | NeoGeo | fbalpha2012neogeo_libretro.dll |
💡 Recuerda hacer copia del archivo "***retroarch.cfg"*** una vez terminado de configurar ReotrArch.
RetroArch avanzado : Configurar logros
Para poder configurar los logros de los juegos retro que ha ido creando la comunidad a lo largo de los años, tenemos que crearnos una cuenta en la web de RetroAchievements. Estos logros son compatibles con consolas de 16bits y 32bits:
Una vez registrados, nos vamos a nuestro panel de control (Menú → Settings) y copiamos nuestra API key para poder insertarla en Playnite. Esta API key la guardamos a buen recauda para el futuro.
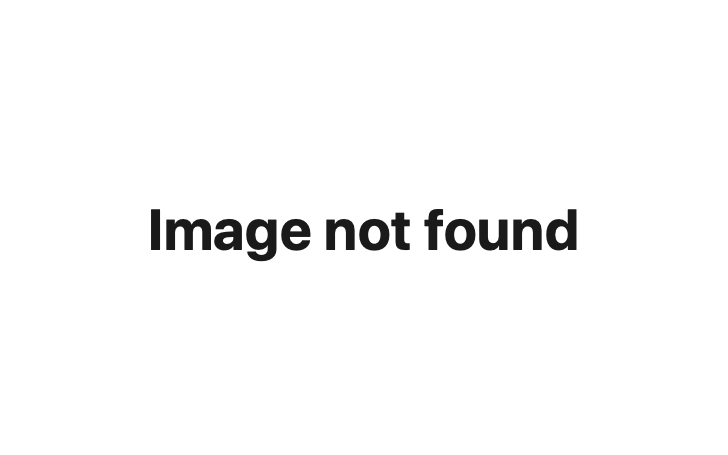
Con dicha cuenta creada, nos vamos a Reotrarch y al menú de Ajustes → Logros. Y en dicha pantalla metemos nuestra cuenta de ReotroAchivements con usuario y contraseña. Las demás opciones las dejamos tal que se muestran en esta captura:
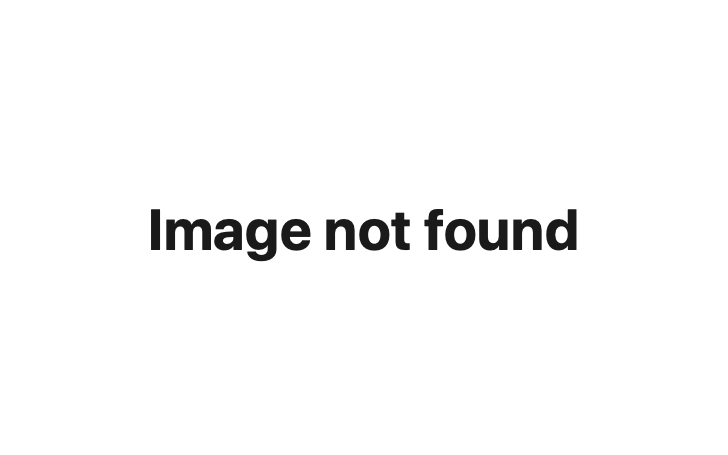
Configuración optimizada del núcleo PSX
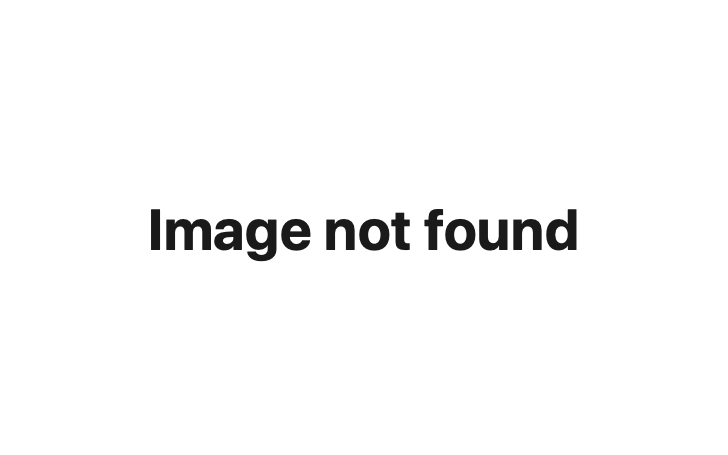
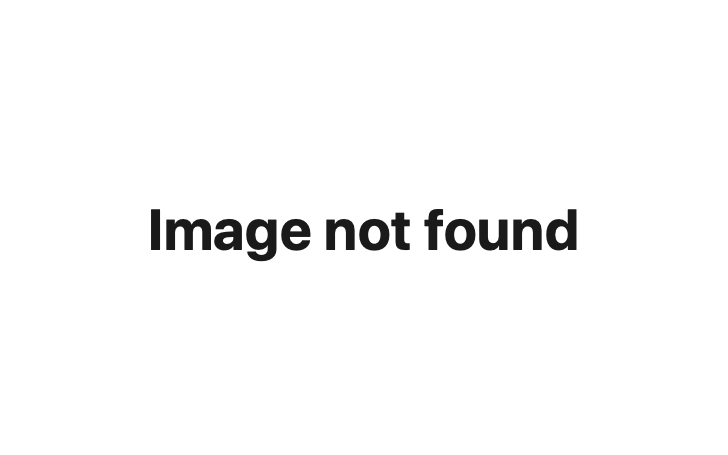
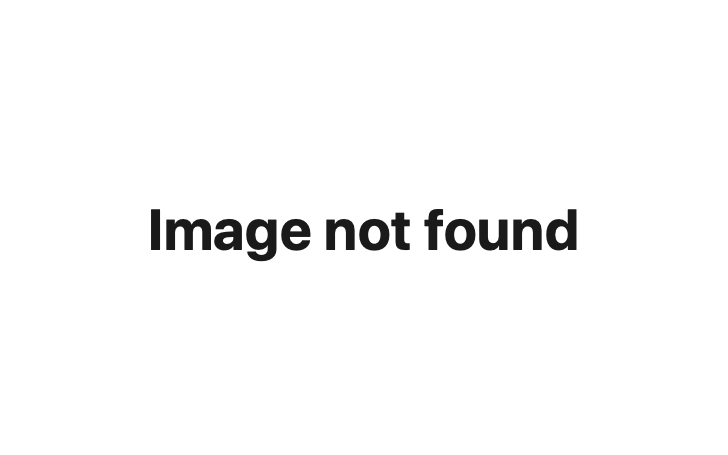
]]>